How to Split Screen on a Samsung Galaxy Tab S6 Lite
Have you at any point ended up shuffling between a recipe video and your shopping list, or attempting to follow an exercise video while likewise perusing the means? You’re in good company! The Samsung System Tab S6 Light is here to make all the difference (and conceivably your mental soundness) with its clever parted screen highlight. In this aide, we’ll walk you through how to part your screen on this tablet — on the grounds that can we just be real, at times performing multiple tasks is even more a need as opposed to a decision.
Why Parted Screen? Since Performing multiple tasks is the Zest of Life!
For one thing, how could you need to part your screen? Picture this: you’re watching your #1 YouTube cooking channel while at the same time attempting to record the fixings. You would rather not miss that mystery step in the recipe, yet you additionally don’t have any desire to continue to stop the video. Or on the other hand maybe you’re in a Zoom meeting (aren’t we as a whole, ceaselessly?) and need to write down notes without flipping to and fro between applications. How to Split Screen on a Samsung Galaxy Tab S6 Lite:The split-screen highlight makes this conceivable — and without the neck torment from continually diverting your head from one side to another!
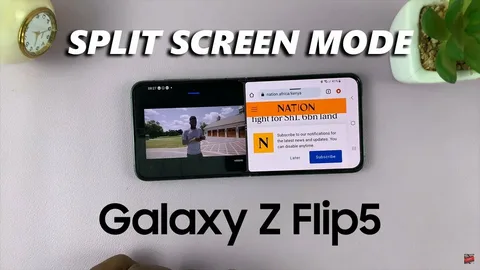
Bit by bit Manual for Parting Your Screen
Okay, we should really get serious. This is the way you can turn into a performing various tasks maestro on your Samsung System Tab S6 Light:
Stage 1: Open the Applications You Need to Utilize
Before you can part your screen, you want to choose which two applications merit the distinction of being on your screen simultaneously. For instance, you could need Chrome on one side and YouTube on the other. Feel free to open both applications.
Stage 2: Access the New Applications Screen
When you have your applications open, you want to explore to the “Ongoing Applications” screen. This is where all the enchantment occurs. Tap the new applications button on the lower part of the screen (it’s the square symbol or the one with three lines, contingent upon your route settings). Here, you’ll see a merry go round of all the applications you right now have open.
Stage 3: Pick Your Most memorable Application for Split Screen
Presently, find the first application you need on your split screen from the merry go round. Suppose you’re going with YouTube (on the grounds that feline recordings). Tap and hold the application symbol at the highest point of the application window. A menu will spring up with a few choices — don’t overreact; this is great!
Search for the choice that expresses “Open in split screen view” and tap it. Abruptly, your screen will therapist to oblige this new arrangement. You’re most of the way there! (Signal the Bon Jovi music.)
Stage 4: Select the Second Application for Split Screen
Presently, you’ll see the first application (YouTube, for this situation) stuck to the top portion of the screen, and the base half will show the new applications menu in the future. Now is the right time to pick the second competitor for your split screen — perhaps your Notes application, so you can at last kick that basic food item rattle off while giggling at a feline attempting to squeeze into a minuscule box. Simply tap on the second application, and presto! Both applications ought to now be sharing the screen, living as one, and saving you from interminable application exchanging.
Stage 5: Change the Split Screen Size
How to Split Screen on a Samsung Galaxy Tab S6 Lite:Presently, you could see that your screen land is somewhat off. Perhaps YouTube is occupying more room than your Notes application, and that is not exactly fair, right? You’re the supervisor here, so go ahead and change the size. Simply search for the little handle in the divider line. Tap and hold the handle, then, at that point, drag it up or down to resize the windows as indicated by your inclination. Make YouTube somewhat more modest on the off chance that you’re really attempting to be useful, or let it occupy more room in the event that your staple rundown can stand by a couple of additional minutes. You do you!
Congrats! You’ve quite recently excelled at the split screen on your Samsung Cosmic system Tab S6 Light. Presently you can continue watching your shows while claiming to be useful. Simply joking — yet not actually.
Genius Tips for Greatest Performing various tasks How to Split Screen on a Samsung Galaxy Tab S6 Lite
Now that you have the essentials down, the following are a couple of expert tips to assist you with getting much more out of your split-screen insight:
1:Switch Applications on the Fly
Need to trade one of the applications? Don’t sweat it! Simply tap the new applications button once more, and you can pick an alternate application to supplant one of your ongoing split-screen applications.
2:Drag and Drop Between Apps
Assuming you’re feeling extravagant, you could relocate text or pictures starting with one application then onto the next. This is really convenient assuming that you’re taking notes or need to rapidly duplicate something. Simply tap and hold the substance you need to move, drag it over to the next application, and drop it like it’s hot.
3. However, exit Split Screen Mode:
When you’re finished performing various tasks like a genius, you should return to simply utilizing each application in turn (who are we joking?). To leave split-screen mode, simply drag the handle as far as possible up or down to close one of the applications. Piece of cake.
4. Get Innovative with Application Pairings:
The split-screen capability isn’t only for work — you can involve it for play, as well! What about perusing Pinterest for home style motivation while likewise watching out for a live sporting event? Or on the other hand perhaps perusing a digital book while keeping a word reference application open for speedy queries? The conceivable outcomes are unfathomable! How to Split Screen on a Samsung Galaxy Tab S6 Lite.
A Couple of Fair warnings (And Some Good times)
While the split-screen include is an incredible instrument, it’s not without its idiosyncrasies. Some applications, especially more seasoned ones or those not improved for Android’s multi-window mode, probably won’t play pleasantly. For this situation, it’s ideal to adhere to applications that are known to function admirably with the component.
How to Split Screen on a Samsung Galaxy Tab S6 Lite
Likewise, recollect that you are currently two times as occupied! Simply joking… or am I? Parting your screen can make it simple to become involved with something different. Ensure you remain fixed on the job needing to be done — except if, obviously, that assignment is watching canine falls flat while claiming to work. We don’t decide here.
All in all: Parting Your Screen May very well Keep You Rational
So that’s it — a direct, straightforward manual for parting your screen on the Samsung System Tab S6 Light. Whether you’re attempting to shuffle work and play or simply need to watch a video while perusing the web, this component can save you time and disappointment. Furthermore, it’s a great method for flaunting your performing various tasks abilities. Presently go forward and overcome your daily agenda — or possibly make it seem as though you are! Blissful performing multiple tasks!
When you’re finished performing various tasks like a genius, you should return to simply utilizing each application in turn (who are we joking?). To leave split-screen mode, simply drag the handle as far as possible up or down to close one of the applications. Piece of cake.